http://osharemajo.com:80/cs/ds/news/index.html#070123

参考になればと思います
こんにちは。
今回は以前作成したバーコードを印刷し、実際に使ってみましょう!
ここでは、バーコードのみを印刷して使う方法を説明していきます。
カードの画像にバーコードを貼り付けて実物っぽくしたりなど凝ったことをしたい場合は画像合成ソフト等の使用方法を各々で調べていただけると幸いです。
さ、シンプルなやり方でやっていきましょう!
オススメのやり方としては、Wordに貼り付ける方法です。
|全角スペース 全角スペース 画像 全角スペース 全角スペース│全角スペース 全角スペース 画像 全角スペース 全角スペース│

こんな感じで貼り付けていきます。
それと、上下左右の余白は10mmに設定しておきます。
これで、A4サイズの紙1枚に24枚の画像を貼り付けられます。

こちらが印刷したものになります。
これを、つけた「│」に沿って切って・・・

出来上がり!!!
実際に使うときは、厚紙に貼り付けることをオススメします。
これからも楽しいラブベリライフを楽しみましょう!
こんにちは。
今回は、バーコードの作成方法を説明していきたいと思います。
「DSコレクションで持っていないカードでも遊びたい!」
「カードいちいち引っ張り出すのが面倒」
「貴重なカードをバーコードリーダーに通すのにちょっと抵抗ある・・・」
そんな方のためにフリーソフトの「Mibarcode」を用いた作成法を紹介します!
まず、以下のサイトより、ソフトのダウンロードをしましょう。
http://m-and-i.my.coocan.jp/freesoft/mibarcd/mibarcode.htm
https://forest.watch.impress.co.jp/library/software/mibarcode/
zip形式になっているので、解凍します。
(解凍には、Lhaplusや7-zip等のソフトがオススメです)
中に入っているmib731setupを起動させ、手順に従い、ソフトをインストールします。

インストールが完了し、起動するとこのような小さな画面が出てきます。

まず、「コード」と書いてある隣の箱をクリックし、「CODE39」という項目を選びます。(ラブベリ等セガのキッズカードのバーコード形式はほぼこれです)
また、スキャンする際、両端に線があると読み込みやすくなるので、「コード」と同じ行にある「外枠をつける」にチェックします。
それと、「コード」真下にある「チェックディジット」のチェックマークは予めはずしておきましょう。(これをONにしていると、正しくバーコードが作成できません)
次に文字列を入力します。
データ文字列の下部の空欄に作りたいカードの文字列を入力します。
今回は例として、みんな大好き「ミラクルタンバリン」を作っていきます。
文字列を打ち、エンターを押すと・・・

このように、下にプレビューが表示されます。
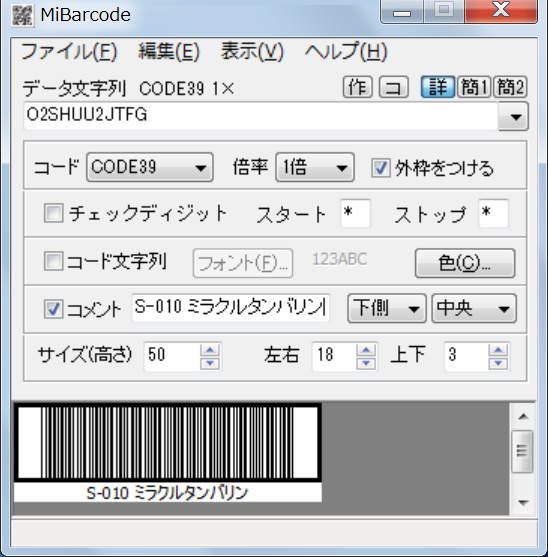
さらに、「コメント」という欄にチェックし、そこに文章を打ち込むと、バーコードの画像にそれが表示されます。(例として、番号、カード名を入れています。)
オススメは、「コメント」横を「下側」と「中央」に設定すると、見やすくなります。
「コメント」にカード名や番号を入れておくと、後々管理が楽になります。
また、ラッキーカラーやブランド、スタイル、ミラクルフットカラーで何色になるか、マジカルハットカラーで何色になるか等書き込んでおくのもいいかもしれませんね!
最後にサイズの指定です。個人的には、
「サイズ(高さ)」・・・50
「左右」・・・18
「上下」・・・3

以上の設定にすると読み取りやすくなります。
また、「色(C)・・・」という項目を使うと、バーコードの色を変更できます。
ラブベリのバーコードの色に合わせて設定するのもいいかもしれませんね。
出来上がったら、左上の「ファイル(F)」→「名前をつけて保存(A)」をクリックし、任意の保存先を選択し、保存します。
この際、番号とカード名をつけておくと便利です。
作り方に関しては以上となります!
印刷及び使用編も近日書いてアップしたいと思います。
また、バーコードの文字列に関しましては、TwitterにてExcelのファイル形式で無料配布しています。
Twitterはコチラ↓
https://twitter.com/kamui_kynn
ダウンロードの際、パスワードが必要となります。知りたい方はDMまでお願いします。
※ラブベリのカード裏にも同様のことが書いてありますが、「個人で楽しむなどの場合を除き、カードやバーコードを無断複製しないで」ください。